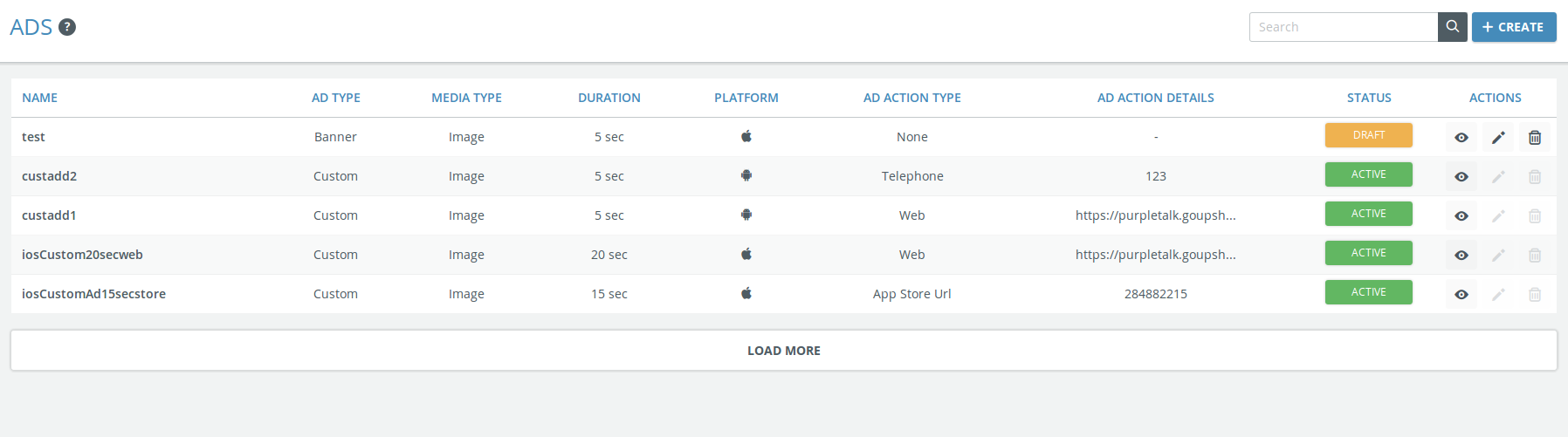ADS AND AD UNITS
Step 1: Navigating to an Ad Unit
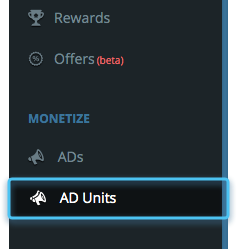
Step 2: Create an AD Unit

| Ad Type | |
| Full Screen | A full screen interstitial Ad. |
| Banner | An Ad strip usually placed at the top or bottom of the screen. |
| Custom | Ad designed as to your requirement. |
| Media Type | Select one of the media types, image or video |
| Tags | Select the tags where you want your Ad to appear. |
| Ads Duration | Select the number of seconds each Ad in this unit should be displayed. This is applicable only when “Override Ads Duration” is selected. |
| Override Ads Duration | If this option is selected all Ads in the Ad unit will be displayed for the time chosen in the ad duration(if one of the ads length is 15 seconds, and the override ads duration is 5, only first 5 seconds of the ad will be displayed). |
Step 3:
Select required number of Ads of Ad type chosen and click on ADD button to add the selected Ads to the Ad unit.
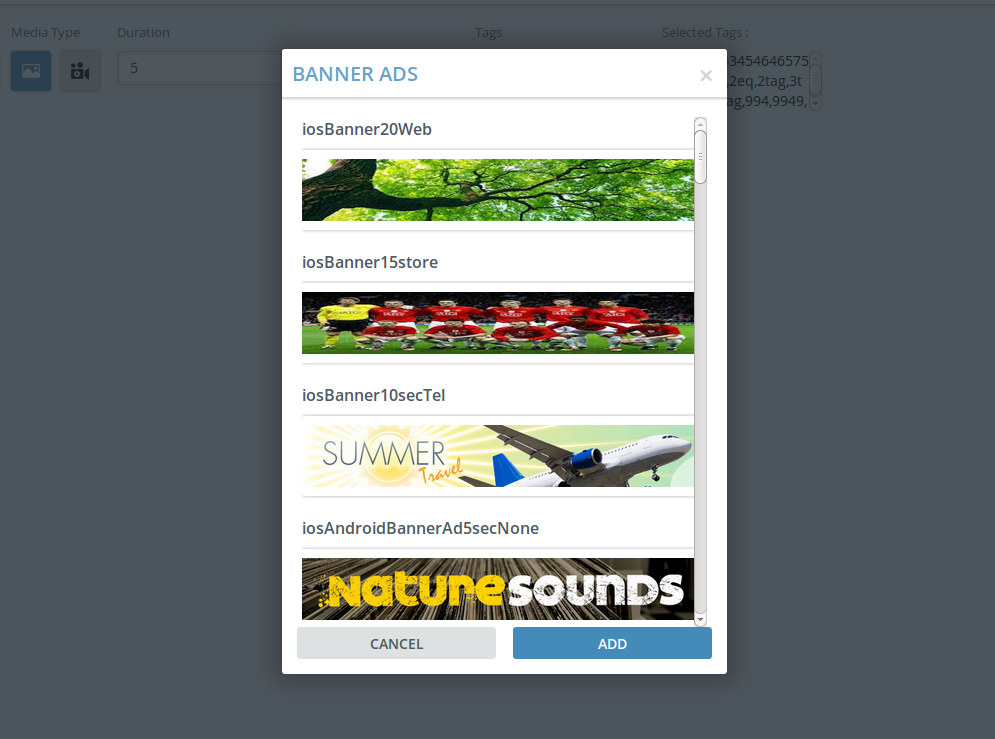
Step 4:
Click on Create on top right corner, the Ad unit will be saved. The saved Ad unit will be in draft status. Click on draft to make it active. Note that only the active Ad units will be available while creating a campaign.
Create an AD
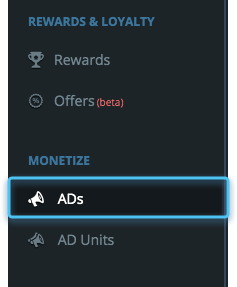
Step 1: Go to Ads and click on Create.
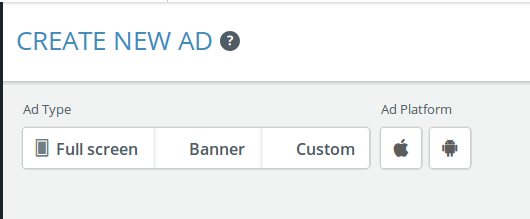
| Ad Type | |
| Banner | An Ad strip usually placed at the top or bottom of the screen. |
| Full | A full screen interstitial Ad. |
| Custom | Ad designed as to your requirement. |
| Platform Type | Select IOS/Android or both. |
| Duration | Number of seconds the Ad will be displayed. Maximum duration allowed is 30 seconds. |
STEP 2: For IOS select Ad Action and fill the required details.
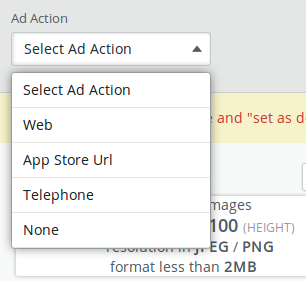
| Ad action | From the drop down select from Web,App Store Url , Telephone or None |
| Web | Enter the Web Url in the field provided. The user will be taken to that Web page on clicking the Ad. |
| App Store Url | Enter the App Store Url in the field provided. The user will be taken to Store on clicking the Ad. |
| Telephone Number | Enter the telephone number in the field provided. |
| None | No action will be performed when the Ad is clicked. |
STEP 3
Upload images with required screen resolution for each device size listed. You can upload a new file or select from existing images in Media Library. Note that one image resolution has to be made default, so that if SDK does not have information about device size the default resolution will be used.
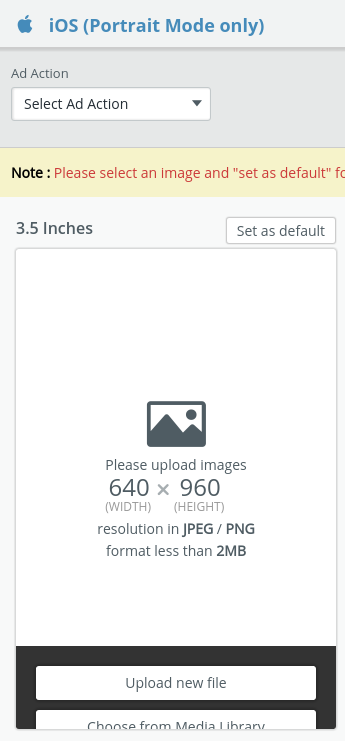
STEP 4
For Android select Ad action and Fill the required details.
| Ad action | From the drop down select from Web, Play Store Url or Telephone. |
| Web | Enter the Web Url in the field provided. The user will be taken to that Web page on clicking the Ad. |
| Play Store Url | Enter the Play Store Url in the field provided. The user will be taken to Store on clicking the Ad. |
| Telephone Number | Enter the telephone number in the field provided.(not live) |
Step 5:
Upload images with required screen resolution for each device size listed. You can upload a new file or select from existing images in Media Library. Note that one image resolution has to be made default, so that if SDK does not have information about device size the default resolution will be used.
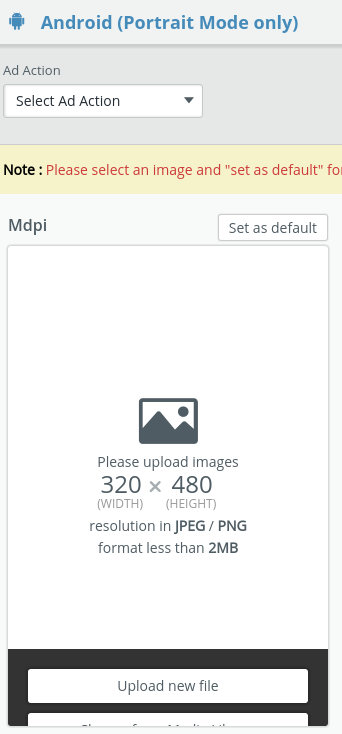
Step 6:
Click on Create on top right corner. The Ad will be saved and will be in draft status. Click on draft to make it active. Note that only Ads that are active will be available when creating a campaign.
Step 7:VIEW ADs